En esta clase vamos a hablar de invitaciones a eventos. La integración de Google Calendar en Gmail permite enviar invitaciones a eventos directamente en Gmail sin tener que acceder a Google Calendar. También puede agregar eventos de mensajes de Gmail directamente a Google Calendar.
Por último, vamos a hablar de la creación de los correos automaticos de vacaciones. Este servicio responde con un correo automatico a las personas que te envien correos. En este correo podras informarles que estas de viaje y que no podras acceder a tu correo electronico hasta cierta fecha.
Vale la pena señalar que esta lección trata en gran medida con Google Calendar, pero desde el punto de vista de Gmail – porque cuando usted consigue una invitación o tiene que lidiar con los elementos del calendario, por lo general a través de su cliente de correo electrónico. No hay ninguna razón para abrir su calendario cuando se puede hacer casi todo directamente desde Gmail, incluyendo el envío de invitaciones a otras personas.
Encuentra rápidamente invitaciones para un evento en su bandeja de entrada Gmail
Invitaciones de eventos en Gmail se indican con un icono de calendario a la derecha de la línea de asunto.
Responder a una invitación en la línea de asunto
Puede responder rápidamente a una invitación directamente en la línea de asunto del mensaje. Simplemente haga clic en el botón de RSVP y haga clic en «Sí», «Tal vez», o «No» para responder.
Responder a una invitación desde el mensaje
También puede responder a una invitación en el mensaje.
Inserte una invitación directamente en un mensaje de Gmail
Puede insertar una invitación a un evento directamente en un mensaje de Gmail. Invitar rápidamente a alguien a una reunión en un correo electrónico, o responder al correo electrónico de un amigo con una invitación para reunirse.
Haga clic en «Redactar» para crear un nuevo mensaje de correo electrónico.
Añada destinatarios a la dirección de correo electrónico, escriba una línea de asunto y añade cualquier texto relevante para el cuerpo del mensaje. Mueva su ratón sobre el signo más en la parte inferior de la ventana de redacción.
Más iconos disponibles. Haga clic en el icono de calendario «Insertar invitación».
Haga clic en el cuadro de fecha para seleccionar una fecha para el evento.
Haga clic en la casilla de hora de inicio para seleccionar una hora de inicio para el evento de la lista desplegable.
Seleccione la hora de finalización y la fecha de finalización (si el evento es más de un día). Especifique un evento «todo el día», utilizando la casilla de verificación «Todos los días». Introduzca la ubicación en el «Dónde» cuadro de edición y una «Descripción» para el evento.
Haga clic en «Insertar la invitación» para añadir la invitación a su mensaje de correo electrónico.
Una caja que contiene los detalles del evento se inserta en su mensaje. Haga clic en «Enviar» y los destinatarios verán el mensaje como una invitación en su bandeja de entrada y podrán confirmar su asistencia a la misma.
Crear un Google Calendario de Eventos de un mensaje sin una invitación de Gmail
A veces puede ser que consigas un correo electrónico sobre un evento para el cual se le invita, pero el emisor no incluyó una invitación oficial. Si hay una fecha y una hora en el mensaje, Gmail debería reconocer este hecho y le permite usar la información para crear un evento en su calendario.
Si hay una fecha y hora reconocible en el mensaje, Google subrayan la fecha y la hora con una línea discontinua y se convierten en enlaces. Para agregar una fecha y hora para su calendario desde un mensaje, haga clic en la fecha y el enlace de tiempo.
A veces, la fecha y la hora no están reconocidos por Google y usted tiene que agregar estos datos a su calendario de forma manual.
Un cuadro de diálogo emergente mostrará con los datos recogidos desde el correo electrónico sobre el evento. En nuestro ejemplo, el tiempo no es reconocido, por lo que debe «añadir un tiempo» para el evento. Haga clic en la flecha hacia abajo junto a «añadir un tiempo» y seleccione la hora de inicio de la lista desplegable.
Haga clic en «Añadir a la Agenda» para agregar el evento a su calendario.
Verá este evento en su calendario ahora y se puede editar haciendo clic en el botón «Editar en el Calendario».
Haga clic en cualquier lugar del mensaje de fuera de la caja de diálogo emergente para cerrar el cuadro.
Mantener informada a la gente Usando Respuesta vacaciones
A pesar de que se puede comprobar su cuenta de Gmail en muchos dispositivos móviles, es posible que no quiera, cuando estás de vacaciones. Si no va a estar disponible y revisar su correo electrónico, es posible que desee a los remitentes que alerta automáticamente a ese hecho. Gmail le permite configurar una respuesta automática para enviar una respuesta automática diciendo a los remitentes que no están disponibles y que se pondrá en contacto con ellos o lo que usted desea que el correo electrónico que decir.
Configuración de una respuesta automática en Gmail
Para configurar una respuesta automática en tu cuenta de Gmail, haga clic en el icono de engranaje ajustes y seleccione «Configuración» en el menú desplegable. Manténgase en la pestaña «General» y baje hasta la sección «Vacaciones responder», seleccione «Respuesta automática».
Para indicar el primer día las respuestas automatizadas deben ser enviados, haga clic en el cuadro de edición «El primer día» y seleccione una fecha del calendario desplegable que aparece.
Si usted sabe cuando va a estar disponible de nuevo, se puede establecer una fecha límite para la respuesta automática de suspender de forma automática. Para ello, seleccione la casilla de verificación «Ends» y haga clic en el cuadro de edición a la derecha. Seleccione la fecha en la que volverá a estar disponible en el calendario desplegable.
Entrar en el «Asunto» y «Mensaje» para la respuesta. Utilice la barra de herramientas bajo «Mensaje» para dar formato al texto e introduzca enlaces e imágenes, si así lo desea.
Puede que no quiera este mensaje de salir a cualquier persona podrá enviar correo electrónico, puede especificar que se envíe sólo que esta respuesta automática a las personas en su lista de contactos. Para ello, seleccione la casilla de verificación «Sólo enviar una respuesta a la gente en mis Contactos».
Haga clic en «Guardar cambios» en la parte inferior.
Apague el vacaciones Gmail respondedor manual
Si vuelves temprano de sus vacaciones o que están disponibles antes de lo previsto, se puede desactivar fácilmente la respuesta automática de forma manual, incluso si se establece una fecha final. Sólo tienes que ir de nuevo en la «Configuración» y seleccione la opción «vacaciones respondedor off» opción y haga clic en «Guardar cambios» en la parte inferior de la pantalla.
Configure la respuesta automática en la App Gmail
Las vacaciones respondedor de configurar a través de su navegador en su PC también está disponible en la app de Gmail. Para acceder a la respuesta automática en su dispositivo móvil, acceder a la pantalla «Configuración» de la cuenta de correo electrónico deseada.
Si ha definido una respuesta automática en Gmail en su navegador, que de respuesta se refleja en la aplicación de Gmail. Simplemente toque la tecla «Off / On» para afectar el cambio a la que responde.
Toque «Done» cuando haya realizado los cambios.
Presione el botón «Atrás» de su teléfono dos veces para regresar a su bandeja de entrada.
NOTA: Para ver los cambios realizados en las vacaciones respuesta usando un dispositivo móvil Android en tu cuenta de Gmail en el navegador del PC, debe cerrar la sesión de su cuenta en el navegador y volver a iniciar sesión pulg Por el contrario, porque no se puede cerrar la sesión de su cuenta de Gmail cuenta en el teléfono Android, reiniciar nuestro teléfono recogió los cambios realizados en la respuesta automática en nuestra cuenta de Gmail en un navegador en nuestro PC.


















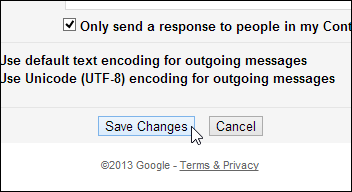




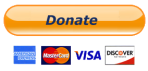
I am sure this post has touched all the internet people, its really really nice post on building up new web site. caecddacaeec
I actually got into this post. I located it to be fascinating and loaded with exclusive points of interest. I like to read material that makes me believe. Thank you for writing this fantastic content. edekceacadfb
Nice post. I study one thing more difficult on completely different blogs everyday. fbddggbecaab