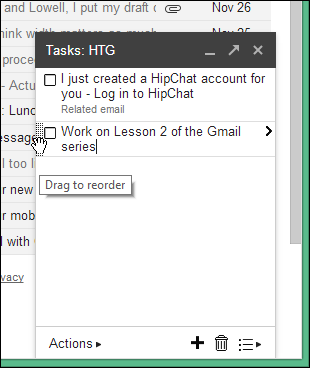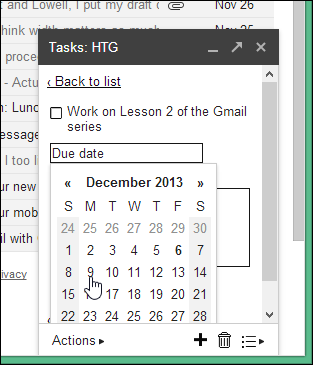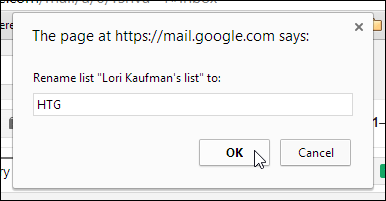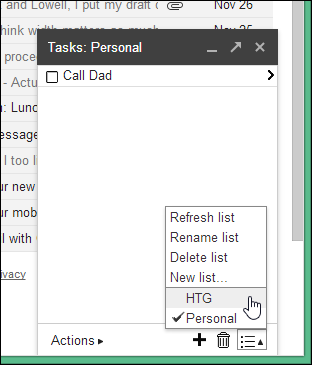Para la lección de hoy, vamos a cubrir cómo usar Gmail como una lista de tareas. Gmail integra una sencilla lista de tareas pendientes en su cuenta. Tareas de Google le permite crea listas de elementos, establecer fechas de vencimiento y añadir notas. Usted puede incluso crear tareas directamente desde mensajes de Gmail.
Agregar una Tarea
Para agregar una tarea en en su cuenta de Gmail mediante Google Tasks, haga clic en la flecha hacia abajo en el menú «Mail» en la esquina superior izquierda de la ventana de Gmail y seleccione «Tareas».
Las «tareas» escaparates en la esquina inferior derecha de la ventana de Gmail. Observe que el cursor parpadea en la primera tarea en blanco. Si el cursor no parpadea en la primera tarea vacío, mueva el ratón sobre él y haga clic en él.
A continuación, escriba directamente en la primera tarea en blanco.
Una vez que haya agregado una tarea, puede hacer clic en el icono más para crear tareas adicionales. Al pulsar retorno después de entrar en una tarea también crea una nueva tarea directamente debajo de él.
Crear una tarea de un correo electrónico
También puede crear fácilmente una tarea desde un correo electrónico. Seleccione el correo electrónico que desea agregar como una tarea. Haga clic en el botón de acción «Más» y seleccionar «Añadir a Tareas» en el menú desplegable.
Gmail añade automáticamente una nueva tarea utilizando la línea de asunto del correo electrónico. Un enlace a la «email relacionada» también se agrega a la tarea. Al hacer clic en el enlace se abre el correo electrónico detrás de la ventana «Tareas».
También puede añadir texto adicional a la tarea o cambiar la entrada de texto por Gmail, simplemente haciendo clic en la tarea y escribir o resaltar el texto y reemplazarlo.
Observe que la ventana «Tareas» permanece abierto incluso a medida que navega a través de su correo electrónico en el fondo. Utilice el botón «X» en la esquina superior derecha de la ventana de «Tareas» para cerrarla.
Reordenar las tareas
Las tareas pueden ser fácilmente reordenadas. Basta con mover el ratón sobre la tarea en la parte más a la izquierda hasta que aparezca un borde de puntos.
Haga clic y arrastre ese borde hacia arriba o abajo para mover la tarea a una posición diferente en la lista.
Agregar tareas a la mitad de su lista de tareas
También puede ordenar sus tareas mediante la inserción de nuevas tareas en la mitad de la lista. Si coloca el cursor al final de una tarea y pulsa «Enter», se agrega una nueva tarea después de esa tarea. Si pulsa «Enter» con el cursor al inicio de una tarea, una tarea nueva se inserta antes de esa tarea.
Crear subtareas
Si una de sus tareas tiene subtareas, puede agregar fácilmente estas subtareas a la tarea. Agregue la subtarea bajo una tarea y luego presione «Tab» para sangrar él. Presione «Shift + Tab» para mover una tarea de nuevo a la izquierda.
Agregar detalles a una tarea
A veces es posible que desee añadir simplemente notas o detalles de una tarea sin crear subtareas. Para ello, mueva el ratón sobre una tarea hasta que una flecha se muestra a la derecha de la tarea. Haga clic en la flecha.
Aparece una ventana que le permite seleccionar una fecha de vencimiento para la tarea y permite introducir notas. Para seleccionar una fecha de vencimiento, haga clic en la casilla «Fecha de vencimiento».
Un calendario. Haga clic en una fecha para especificar una fecha de vencimiento para la tarea. Utilice las flechas situadas junto al mes para trasladarse a diferentes meses.
La fecha se inserta en el cuadro «Fecha de vencimiento». Para añadir notas a la tarea, escriba en el cuadro de edición debajo del cuadro «Fecha de vencimiento». Cuando haya terminado, haga clic en «Volver a la lista».
La nota y la visualización de la fecha debido a la tarea como enlaces. Al hacer clic en cualquiera de los enlaces permite editar esa parte de la tarea.
Minimice la ventana Tareas
Al mover el puntero del ratón sobre la barra de título de la ventana de «Tareas», se convierte en una mano. Al hacer clic en la barra de título minimiza la ventana de «Tareas».
Al hacer clic en la barra de título de nuevo se abre la ventana de «Tareas».
Cambiar el nombre de una lista de tareas
Por defecto, la lista de tareas se titula con el nombre de su cuenta de Gmail. Sin embargo, puede cambiar esta situación. Por ejemplo, tal vez usted quiere listas de tareas separadas para el trabajo y personal.
Para cambiar el nombre de una lista de tareas, haga clic en el icono de la «lista Switch» en la esquina inferior derecha de la ventana de «Tareas» y seleccione «Cambiar nombre de lista» en el menú emergente.
Introduzca un nuevo nombre para la lista de tareas actual en el «Cambiar el nombre de la lista» a la caja de editar en el cuadro de diálogo que aparece. Haga clic en «Aceptar».
El nuevo nombre aparece en la barra de título de la ventana de «Tareas».
Imprimir o Enviar una lista de tareas
Puede imprimir una lista de tareas haciendo clic en «Acciones» y seleccionando «Imprimir lista de tareas» en el menú emergente.
Usted puede enviar una lista de tareas para sí mismo o para otra persona utilizando la opción «lista de tareas correo electrónico» en el menú desplegable «Acciones», la foto de arriba.
Crear listas de tareas adicionales
Ahora que ha cambiado el nombre de la lista de tareas iniciales, se puede añadir otro para un uso diferente, por ejemplo para tareas personales. Para ello, haga clic en el icono de la «lista Switch» de nuevo y seleccione «Nueva lista» en el menú emergente.
Introduzca un nombre para la nueva lista en el cuadro de edición «Crear una nueva lista llamada» en el cuadro de diálogo que aparece, haga clic en «OK».
La nueva lista se crea y Gmail cambia automáticamente a la nueva lista en la ventana de «Tareas».
Cambiar a una lista de tareas diferentes
Usted puede cambiar fácilmente a otra lista de tareas haciendo clic en el icono de «lista Switch» y seleccione el nombre de la lista que desee en el menú emergente.
Marque un visto bueno en las tareas completadas
Cuando haya terminado con una tarea, puede comprobar si fuera poco, lo que indica que la haya completado. Para marcar una tarea, seleccione la casilla de verificación a la izquierda de la tarea. Aparecerá una marca y la tarea está tachado.
Tareas completadas claras
Para borrar u ocultar las tareas completadas de la lista de tareas, haga clic en «Acciones» en la parte inferior de la ventana de «Tareas» y seleccione «Borrar las tareas completadas» en el menú emergente.
La tarea completada se elimina de la lista y una nueva tarea vacía se agrega de forma predeterminada.
Visualización de tareas completadas ocultas
Al borrar las tareas de una lista de tareas, que no se han efectuado eliminado. Ellos simplemente están ocultos. Para ver las tareas completadas, ocultos, haga clic en «Acciones» y seleccione «Ver completado las tareas» en el menú emergente.
Las tareas completadas para la lista de tareas seleccionada actualmente se muestran por fecha.
Eliminar una Tarea
Puede eliminar las tareas que ha creado, si están marcados como completada o no.
Para eliminar una tarea, haga clic en el cursor en el texto de la tarea para seleccionarlo, y haga clic en el icono de la «Papelera» en la parte inferior de la ventana de «Tareas».
NOTA: Las supresiones de tareas en vigor inmediatamente en la ventana de «Tareas». Sin embargo, Google dice que las copias residuales pueden tardar hasta 30 días para ser borrado de sus servidores.
Ver su lista en una ventana pop-Out
Puede ver las tareas en una ventana independiente que puede moverse. Si usted tiene una pantalla lo suficientemente grande, esto es útil para que pueda ver toda la ventana de Gmail sin que sea bloqueado por la ventana «Tareas».
Para hacer que una ventana de «Tareas» separado, haga clic en la flecha de «Pop-out» en la parte superior de la ventana de «Tareas».
La ventana de «Tareas» se convierte en una ventana separada de la ventana del navegador. Todos los mismos menús y opciones están disponibles, incluyendo el botón de «Pop-in» que permite volver la ventana de «tareas» a la esquina inferior derecha de la ventana del navegador.