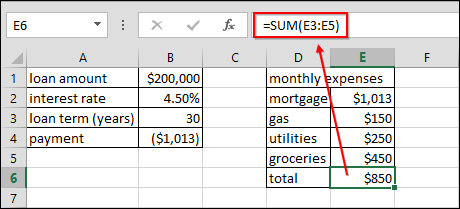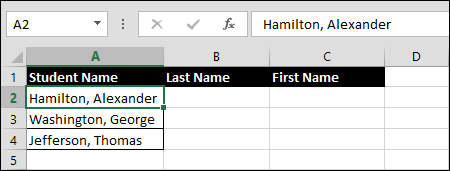- Leccion 1 ¿Por qué necesita de fórmulas y funciones?
- Lección 2 Definición y creación de una fórmula
- Leccion 3 Referencia de celda absoluta y relativa, y formateo de celdas
- Leccion 4 Funciones útiles que usted debe conocer
- Leccion 5 Búsquedas, Gráficas, estadísticas y tablas dinámicas
En esta lección, te presentamos las reglas básicas para la creación de fórmulas y el uso de las funciones. Sentimos una de las mejores maneras de aprender es a través de la práctica, por lo que ofrecen varios ejemplos y se explica en detalle. Los temas que cubriremos son:
- filas y columnas
- función de ejemplo de matemáticas: SUM ()
- operadores
- prioridad de los operadores
- Ejemplo de función financiera: PMT (), el pago de préstamos
- utilizando una función de «cadena» («cadena» es la abreviatura de «cadena de texto») en el interior funciona una fórmula y anidación
Las fórmulas son una mezcla de «funciones», «Operadores» y «operando». Antes de escribir unas pocas fórmulas, tenemos que crear una función, pero antes de que podamos crear una función, en primer lugar hay que entender fila y columna de la notación.
Filas y columnas
Para entender cómo escribir fórmulas y funciones, lo que necesita saber acerca de las filas y columnas.
Las filas y columnas se ejecutan horizontalmente corren en forma vertical. Para recordar cuál es cuál, pensar en una columna que tiene un techo – columnas van de arriba hacia abajo y por lo tanto las filas van de izquierda a derecha.
Las columnas están etiquetadas con letras; filas de números. La primera celda de la hoja de cálculo es la columna A1 significado A, fila 1. Las columnas se etiquetan AZ. Cuando el alfabeto corre outs, Excel coloca otra carta delante: AA, AB, AC … AZ, BA, BC, BC, etc
Ejemplo: Función Sum ()
Ahora vamos a demostrar cómo utilizar una función.
Utilice funciones escribiéndolos directamente o mediante el asistente de función. El asistente de función se abre al hacer bien elegir una función en el menú de «fórmulas» de la «Biblioteca de funciones». De lo contrario, puede escribir = en una celda y un menú desplegable a mano le permitirá elegir una función.
El asistente le indica cuáles son los argumentos que debe proporcionar para cada función. También proporciona un enlace a las instrucciones en línea si necesita ayuda para saber lo que hace la función y la forma de utilizarlo. Por ejemplo, si escribe = suma en una celda, el asistente en línea que muestra lo que se necesitan argumentos para la función SUM.
Al escribir una función, el asistente está en línea o al alcance de sus dedos. Al seleccionar una función desde el menú «fórmulas», el mago es un cuadro emergente. Aquí está el asistente emergente para la función () SUM.
Para nuestra primera función, vamos a usar SUM (), que añade una lista de números.
Supongamos que tenemos esta hoja de cálculo que contiene los planes para presupuestar vacaciones de su familia:
Para calcular el importe total que podría escribir = b2 + b3 + b4 + b5 pero es más fácil utilizar la función () SUM.
En Excel, busque el símbolo Σ en la esquina superior izquierda de la pantalla de Excel para encontrar el botón Autosuma (matemáticos utilizan la letra griega Σ para añadir una serie de números).
Si el cursor se encuentra por debajo de las cifras del presupuesto de la familia, Excel es lo suficientemente inteligente como para saber que desea sumar la lista de números anteriores en la que colocó el cursor, lo que pone de relieve los números.
Pulse «enter» para aceptar el rango seleccionado por Excel o utilizar el cursor para cambiar el que se seleccionan las células.
Si nos fijamos en lo que Excel pone en la hoja de cálculo se puede ver que se escribió esta función:
En esta fórmula, Excel resume los números de B2 a B9. Tenga en cuenta, que dejamos un poco de espacio debajo de la fila 5 para que usted pueda añadir al presupuesto de vacaciones de la familia – el costo sin duda aumentar a medida que la lista de los niños de lo que quieren hacer y dónde quieren ir crece más!
Funciones matemáticas no funcionan con las letras, así que si usted pone letras en la columna de resultados se muestra como «# ¿NOMBRE?» Como se muestra a continuación.
# ¿NOMBRE? indica que hay algún tipo de error. Podría ser cualquier número de cosas, incluyendo:
- referencia de celda mala
- usando letras en funciones matemáticas
- omitiendo argumentos requeridos
- una función mala tipografía
- operaciones matemáticas ilegales como la división por 0
La forma más fácil para seleccionar los argumentos en un cálculo es utilizar el ratón. Usted puede agregar o quitar de la lista de argumentos para la función mediante la ampliación o hacer más pequeña la caja que Excel dibuja cuando se mueve el ratón o haga clic en otra celda.
Hemos hecho clic en la parte superior de la plaza dibujado por Excel para tomar «billetes» del presupuesto. Usted puede ver el símbolo en forma de cruz que se puede dibujar para hacer el rango seleccionado mayor o menor.
Pulse «enter» para confirmar los resultados.
Operadores de cálculo
Hay dos tipos de operadores: matemáticas y de comparación.
Hay otros operadores que no están relacionados a las matemáticas como «&», que significa concatenar (unir de extremo a extremo) dos cadenas. Por ejemplo, = «Excel» y «es divertido» es igual a «Excel es diversión».
Ahora nos centraremos en los operadores de comparación.
Como se puede ver arriba , los operadores de comparación trabajan con números y texto .
Tenga en cuenta , si introduce = «a» > «b» en una célula , dirá » FALSO «, ya que «a» no es mayor que «b». «B» viene después de «a» en el alfabeto , por lo que «a» > «b» o » b «> «a».
Precedencia de operadores Orden
Orden de precedencia es una idea de las matemáticas . Excel tiene que seguir las mismas reglas que las matemáticas. Este tema es más complicado , así que tome un respiro y que vamos a bucear pulg
Prioridad del pedido, significa el orden en que el ordenador calcula la respuesta. Como explicamos en la lección 1 , el área de un círculo es πr2 , que es el mismo que π * r * r . No es ( πr ) 2 .
Así que usted tiene que entender la precedencia orden cuando se escribe una fórmula .
En general , se puede decir lo siguiente:
- Excel evalúa primero los artículos en paréntesis que trabajan de adentro hacia afuera .
- A continuación, utiliza las reglas de orden de precedencia de las matemáticas.
- Cuando dos objetos tienen la misma prioridad , las obras de Excel izquierda a derecha.
La precedencia de operadores matemáticos se muestra a continuación, en orden descendente .
Hay otras reglas de prioridad relacionados con las cadenas y operadores de referencia. Por el momento, nos limitaremos a seguir con lo que acabamos de ver . Ahora, echemos un vistazo a algunos ejemplos.
Ejemplo : Calcular el área de un círculo
El área de un círculo es = PI () * radio ^ 2 .
Mirando el cuadro anterior se observa que los exponentes viene antes de la multiplicación . Así que el ordenador calcula primer radio ^ 2 y luego múltiplos que resultan por Pi.
Ejemplo: Cálculo de un aumento de sueldo
Digamos que su jefe decide que estás haciendo un gran trabajo y que él o ella va a darle un aumento del 10% ! ¿Cómo calcular su nuevo sueldo ?
En primer lugar , recuerda que la multiplicación viene antes que la suma .
¿Es = salario + sueldo * 10 % o es = salario + (salario * 10 %) ?
Supongamos que su salario es de $ 100. Con un aumento del 10 %, su nuevo sueldo será:
= 100 + 100 * 10 % = 100 + 10 = 110
También se puede escribir así:
= 100 + ( 100 * 10 % ) = 100 + 10 = 110
En el segundo caso, tenemos que hacer que el orden de precedencia explícitos mediante el uso de paréntesis . Recuerde que los paréntesis se evalúan antes que cualquier otra operación.
Por cierto , la forma más fácil de escribir esto es = salario * 110 %
Los paréntesis se pueden anidar unos dentro de otros . Así que , cuando escribimos ( 3 + ( 4 * 2 ) ) , trabajando desde el interior al exterior , primero calcula 4 * 2 = 8 , a continuación, añadir 3 + 8 para obtener 11 .
Unos cuantos ejemplos
He aquí otro ejemplo : . = 4 * 3/2 ¿Cuál es la respuesta?
Vemos a las reglas en la tabla anterior que * y / tienen la misma precedencia . Así Excel trabaja de izquierda a derecha , 4 * 3 = 12 , luego de que se divide por 2 para obtener 6 .
Una vez más usted podría hacer que explícita escribiendo = ( 4 * 3 ) / 2
¿Qué pasa con = 4 + 3 * 2 ?
El equipo considera que tanto los operadores + y * . Así pues, siguiendo las reglas de precedencia (multiplicación viene antes de la adición ) se calcula 3 * 2 = 6 , luego agrega 4 para obtener 10 .
Si usted quiere cambiar el orden de precedencia que iba a escribir = ( 4 + 3 ) * 2 = 14
¿Qué tal esta = -1 ^ 3 ?
Entonces la respuesta es -3 porque el equipo calculó = ( -1 ) ^ 3 = -1 * -1 * -1 = -1 .
Recuerde que los tiempos negativos negativos es positivo y un negativo por un positivo es negativo. Esto se puede ver como esto ( -1 * -1 ) * -1 = 1 * -1 = -1 .
Así que hay un par de ejemplos de orden matemático y la precedencia , esperamos que ayude a aclarar un par de cosas acerca de cómo Excel realiza cálculos (y eso es probablemente suficiente matemáticas para durar toda la vida para algunos de ustedes ) .
Ejemplo : Función del pago de préstamo (PMT )
Veamos un ejemplo para calcular un pago del préstamo .
Comience por crear una nueva hoja de cálculo .
Dar formato a los números con signos de dólar y el uso de cero decimales , ya que no estamos interesados en céntimos de ahora , ya que no importan tanto cuando usted está hablando de dólares ( en el próximo capítulo exploraremos cómo dar formato a los números en detalle) . Por ejemplo , para dar formato a la tasa de interés , haga clic en la celda y haga clic en » Formato de celdas » . Elige porcentaje y utilizar 2 decimales.
Del mismo modo, dar formato a las otras células de » moneda » en lugar de porcentajes y escoger «número» por el término del préstamo.
Ahora tenemos:
Agregue la función () Suma de gastos mensuales «totales».
Tenga en cuenta, la célula de la hipoteca no se incluye en el total. Excel no sabe que desea incluir ese número, ya que no hay ningún valor allí. Así que ten cuidado de extender la función () SUMA a la cima, ya sea utilizando el cursor o escribir E2 donde dice E3 para incluir la hipoteca en la suma.
Coloque el cursor en la celda de pago (B4).
En el menú Fórmulas seleccione en el menú desplegable «financiero», y luego seleccione la función PAGO. El asistente aparece:
Utilice el cursor para seleccionar el «tipo», «nper» (término del préstamo), «Pv» («valor actual» o monto del préstamo). Tenga en cuenta que usted tiene que dividir la tasa de interés en 12 ya que el interés se calcula mensualmente. También es necesario multiplicar el plazo del préstamo en años por 12 para obtener el plazo del préstamo en meses. Pulse el botón «OK» para guardar el resultado en la hoja de cálculo.
Tenga en cuenta que el pago se muestra como un número negativo: -1013,37062. Para que sea más positivo y añadirlo a los gastos mensuales, seleccione la celda de la hipoteca (E2). Escriba «= -» a continuación, utilice el cursor para apuntar al campo de pago. La fórmula resultante es =-B4.
Ahora la hoja de cálculo es la siguiente:
Sus gastos mensuales son $ 1,863 – Ouch!
Ejemplo: Función de texto
Aquí se demuestra cómo utilizar las funciones dentro de unas funciones de fórmula y texto.
Supongamos que usted tiene una lista de los estudiantes, como se muestra a continuación. El primer y último nombre está en un campo separado por una coma. Tenemos que poner los últimos y firmes nombres en celdas separadas. ¿Cómo hacemos esto?
Para hacer frente a este problema es necesario utilizar un algoritmo – es decir , un procedimiento paso a paso para hacer esto.
Por ejemplo , mira a » Washington, George » . El procedimiento para dividir esto en dos palabras sería:
- Calcular la longitud de la cadena .
- Encuentra la posición de la coma ( esta muestra donde una palabra termina y comienza la otra ) .
- Copie el lado izquierdo de la cadena hasta el coma.
- Copie el lado derecho de la cadena desde la coma hasta el final.
Vamos a discutir cómo hacer esto con » George Washington » paso a paso en Excel.
- Calcular la longitud de la cadena con la función = LARGO (A3 ) – el resultado es 18 .
- Ahora busca la posición de la coma por entrar en esta función = ENCONTRAR («,» , A3 «) – el resultado es 11 .
- Desde aquí, tomar el lado izquierdo de la cadena hasta el coma y crear esta fórmula anidada utilizando el resultado del paso 1 : = IZQUIERDA (A3, ENCONTRAR («,» , A3) -1 ) . Tenga en cuenta, tenemos que restar 1 a la longitud ya FIND da la posición de la coma.
Esto es lo que todo se ve como cuando todas las funciones son colocados juntos en una fórmula. En la celda B3 , se puede ver esta fórmula tiene toda la información de la celda A3 y entradas » Washington » en ella.
Así que hemos «Washington», ahora tenemos que conseguir «George». ¿Cómo hacemos esto?
Notar, que podría haber ahorrado el resultado del paso 1 en una célula por sí misma, por ejemplo, B6, a continuación, escribir una fórmula más simple = IZQUIERDA (A3, B6-1). Pero eso utiliza a una célula para el paso intermitente.
- Recuerda la posición de la coma o calcular de nuevo.
- Calcular la longitud de la cadena.
- Cuenta los caracteres desde el final de la cadena a la coma.
- Tome el número de caracteres a partir del paso 3 y restar uno a omitir la coma y el espacio.
Vamos a hacer esto paso a paso.
- Desde arriba, este es = FIND («,», A3 «)
- La longitud de la cuerda es = LEN (A3)
- Usted tendrá que utilizar un poco de matemática para encontrar el número de caracteres que tomar: = LEN (A3) – ENCONTRAR («,», A3) – 1

- La parte derecha de la cadena que queremos es = DERECHA (A3, LEN (A3) – ENCONTRAR («,», A3) – 1)
La hoja de cálculo ahora debe ser similar a la siguiente imagen. Copiamos las fórmulas como texto en la parte inferior de la hoja de cálculo para que sea más fácil de leer y ver.